· 7 min read
[Fixed] YouTube Vanced Not working and Buffering Issues
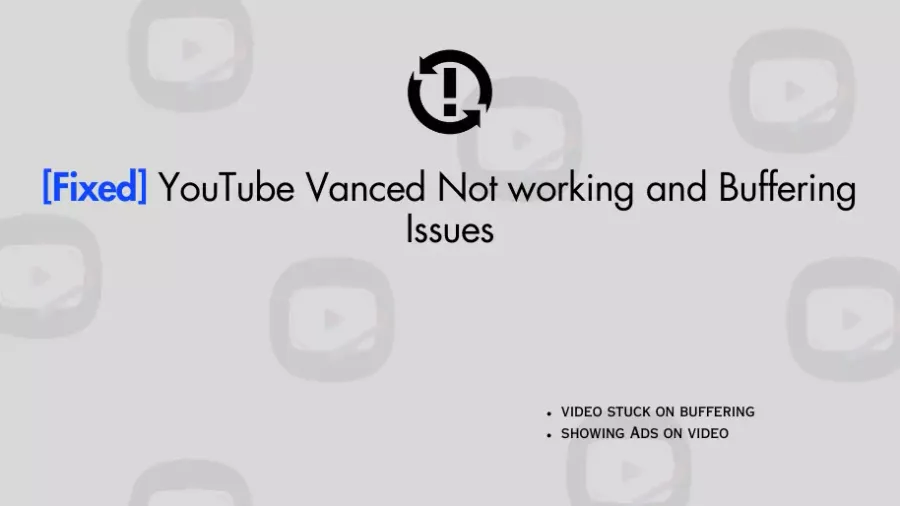
Hello, friends. “I’m using YouTube Vanced and ReVanced, but now I’m facing some issues. Whenever I play any video, it stops and starts loading after one minute. How do I solve it?” Many users are facing this buffering issue. So, we are going to talk about it and its solution in this post.
We will also share the solution for some other issues like content not found, no internet connection, YouTube Vanced Not Working, MicroG crashing, etc. These issues can be annoying and an obstacle to your ad-free entertainment. So, let’s get started on how we can solve them with a detailed step-by-step guide.
Buffering Issue in YouTube Vanced & YouTube ReVanced & Extended
After the discontinuation of the original YouTube Vanced Project, many cloned apps were introduced by different developers, out of which, YouTube Vanced+ (or simply YouTube Vanced) by Cunyu and YouTube ReVanced & ReVanced Extended were the best. But it wasn’t long before the users started facing Buffering Issues where the video kept buffering after 1 minute or 1 minute 10 seconds. It was in April 2023. However, it was fixed in the YouTube Vanced and ReVanced versions, and users were able to continue enjoying videos without ads.
Buffering Issue Again This August
This month, August, his issue has made a comeback again. When you play any video, it plays normally for 1 minute. But after that, it stops and starts loading. Most users are now facing this issue and don’t know how to fix it. Well, we are here for you with the solution. So, no need to worry.
Steps to Fix Buffering Issue in YouTube Vanced and ReVanced
For YouTube Vanced 18.21.34 & below
If you are using an older version of YouTube Vanced, like version 18.21.34 or before, then use the following steps:
- Open the YouTube Vanced app.
- Then go to Settings >> Vanced Settings >> Video.
- Here, enable the “Enable Protobuf Spoof” option. Then restart YouTube Vanced. If the Protobuf Spoof option is already enabled, then disable it, and enable it again.
- Done. It will fix the buffering issue.
For YouTube Vanced above version 18.25.39
If you are using YouTube Vanced or Plus above version 18.25.39, then you need to use the following steps. There’s only a minor change. Let’s look at it.
- Open YouTube Vanced and go to Settings >> Vanced Settings >> Video.
- Now, enable the “Fix Video Playback Buffer Issue”.
- Done. It will fix the issue. That’s all.
Steps to Fix Buffering Issue in ReVanced & ReVanced Extended
If you are using YouTube ReVanced and facing the buffering issue, then there are two ways to solve it. One is the same as YouTube Vanced and the other one is completely different.
First Method to Fix Buffering Issue
- Open the ReVanced app.
- Go to Settings >> ReVanced >> Misc and enable “Spoof App Signature”.
- It should fix the issue.
Another Sure Method to Fix Buffering Issue [100% Working]
There are chances the above method only works temporarily for some users, in that case, you can use this method. In this method, you need to patch & install the YouTube APK on top of the ReVanced app using the ReVanced Manager. There are many steps, but we have shared a detailed guide to help you step-by-step. So, follow the steps written below:
- First of all, be sure that you have the ReVanced Manager v1.8.0 installed. You can get it from here: [https://github.com/revanced/revanced-manager/releases/tag/v1.8.0]
- Then, download the official YouTube APK v18.23.35 (nodpi) from any trusted website. Here’s the link you can use: [https://www.apkmirror.com/apk/google-inc/youtube/youtube-18-23-35-release/youtube-18-23-35-2-android-apk-download/]
- Now, open the ReVanced Manager and go to the “Patcher” tab.
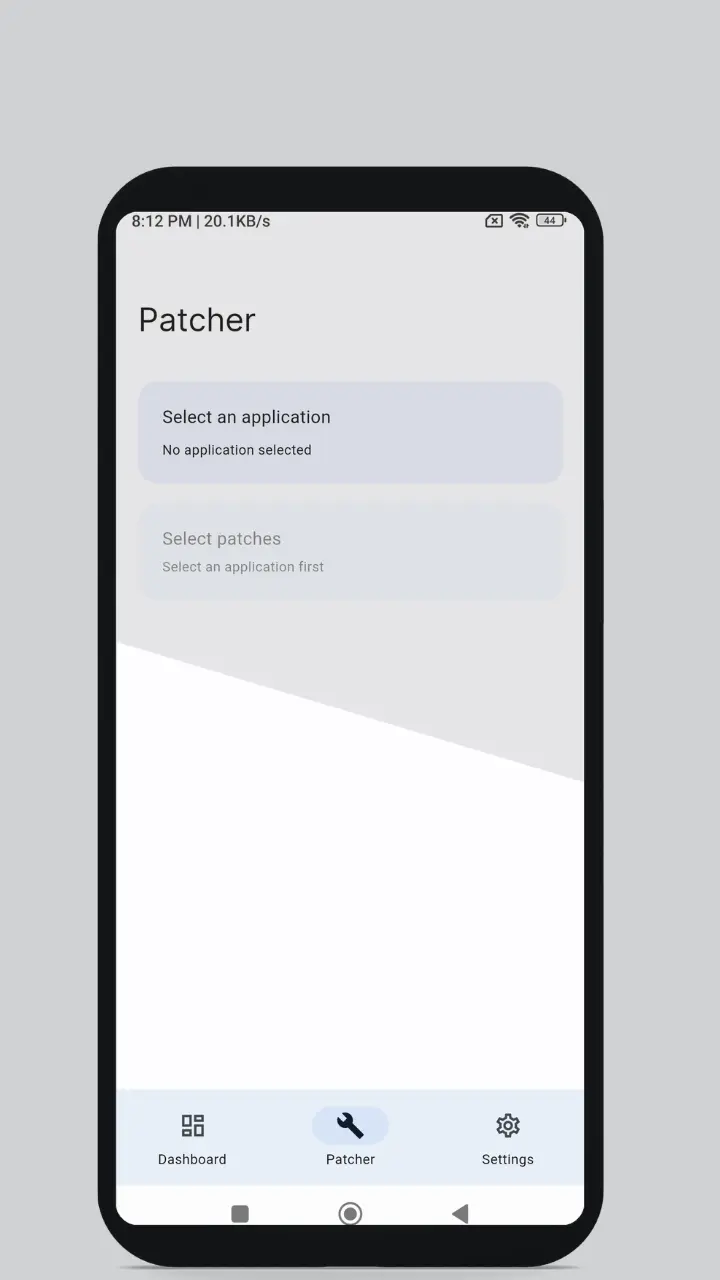
- Tap on the “Select an Application”. It will open a list.
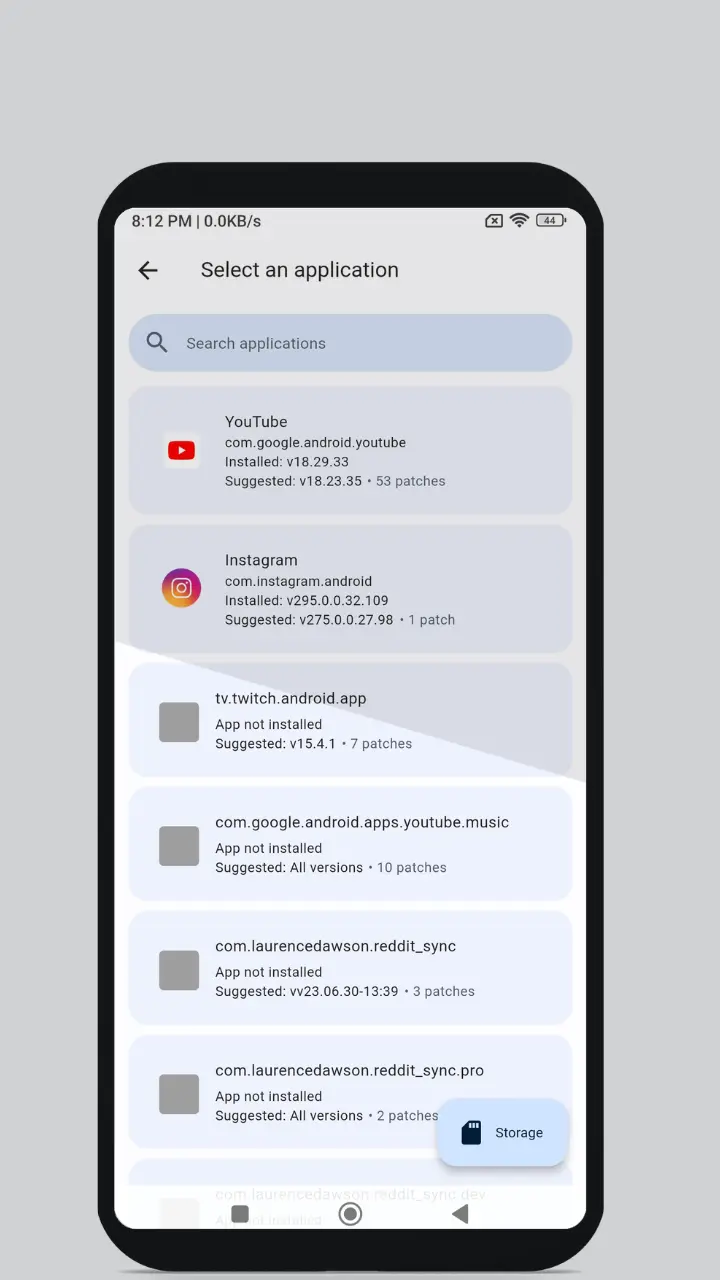
-
Select “YouTube” from the list. Now a dialog box will open showing that the selected application is a Split APK and only rooted users can patch it online. But don’t worry. Non-rooted can also patch it if they have its APK in the device storage. That’s why we downloaded the official YouTube APK in the second step.
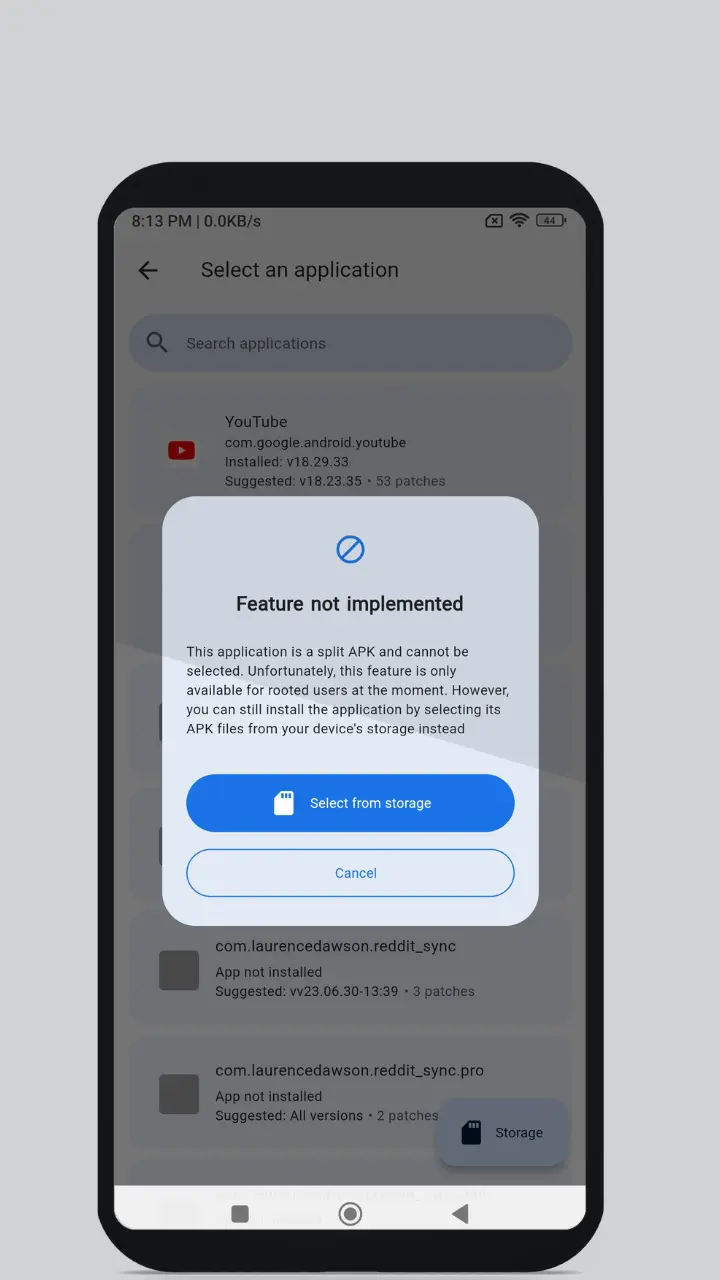
- Now, tap on “Select from Storage” as shown in the screenshot.
- Then go to the download folder and select the downloaded YT APK.
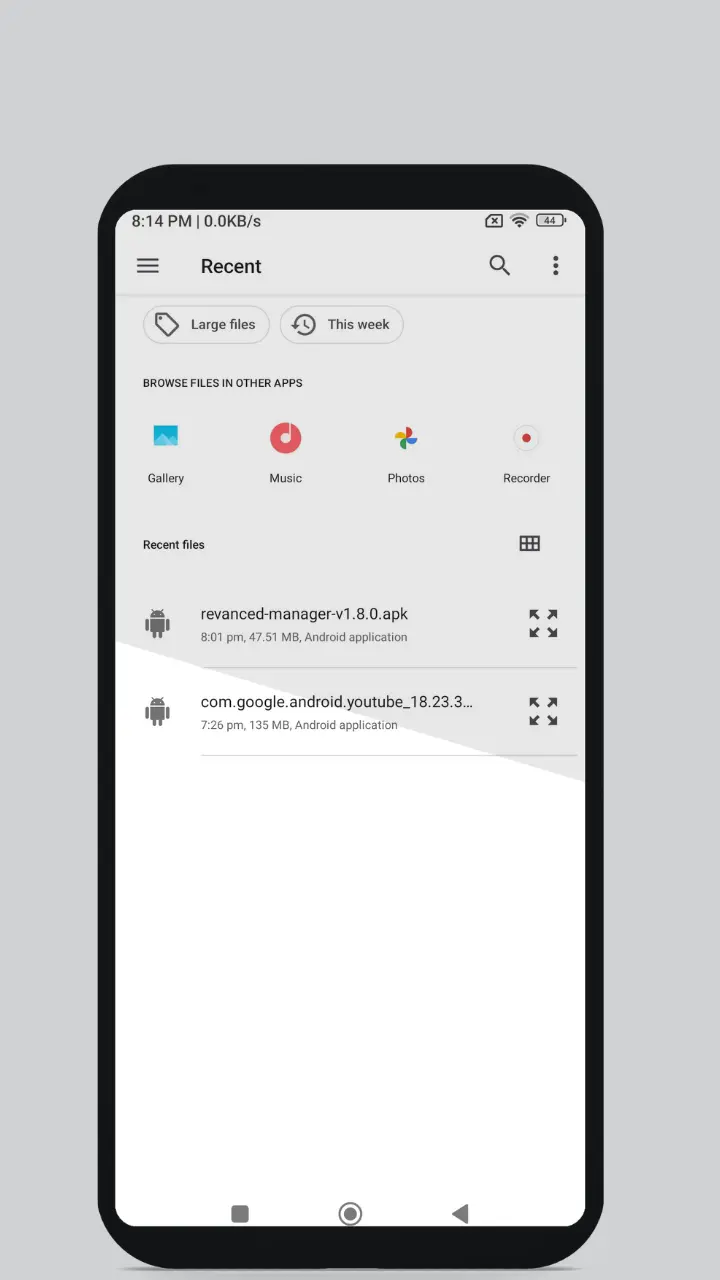
- After that, tap on the Patch button shown at the bottom right corner.
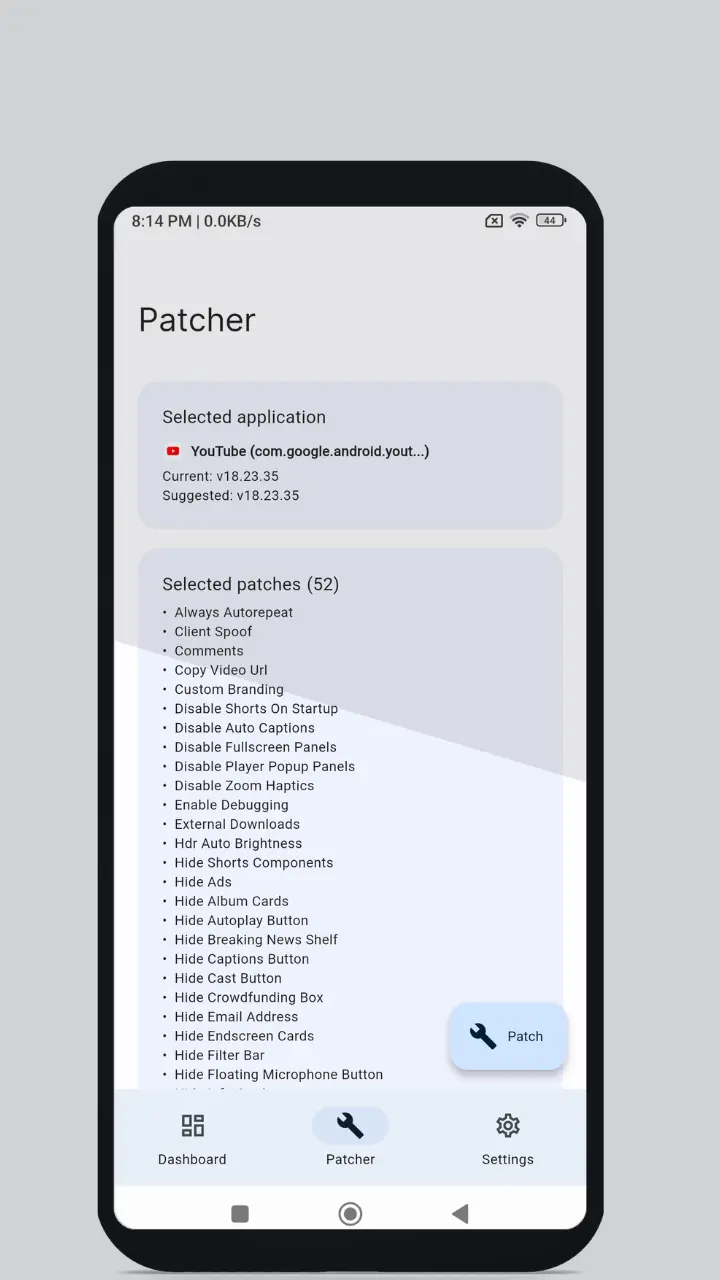
- Now, it will take some time to initialize the APK and then start repacking the APK with all the ReVanced features.
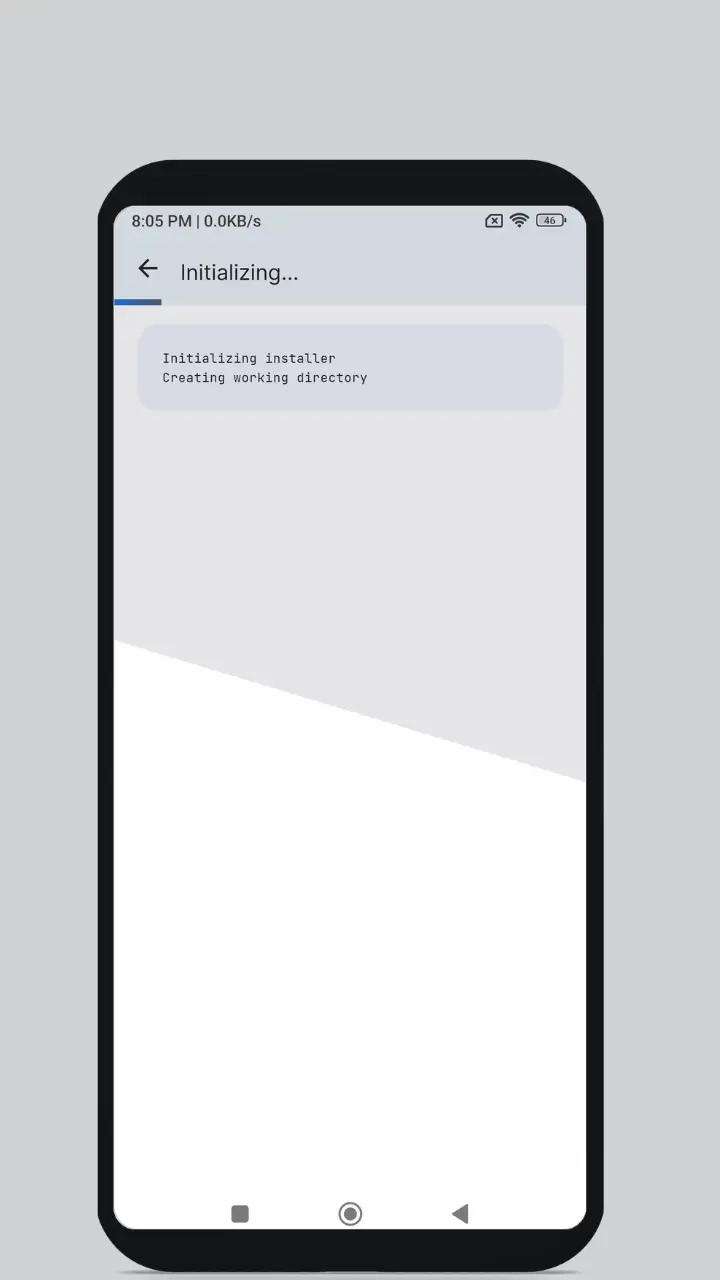
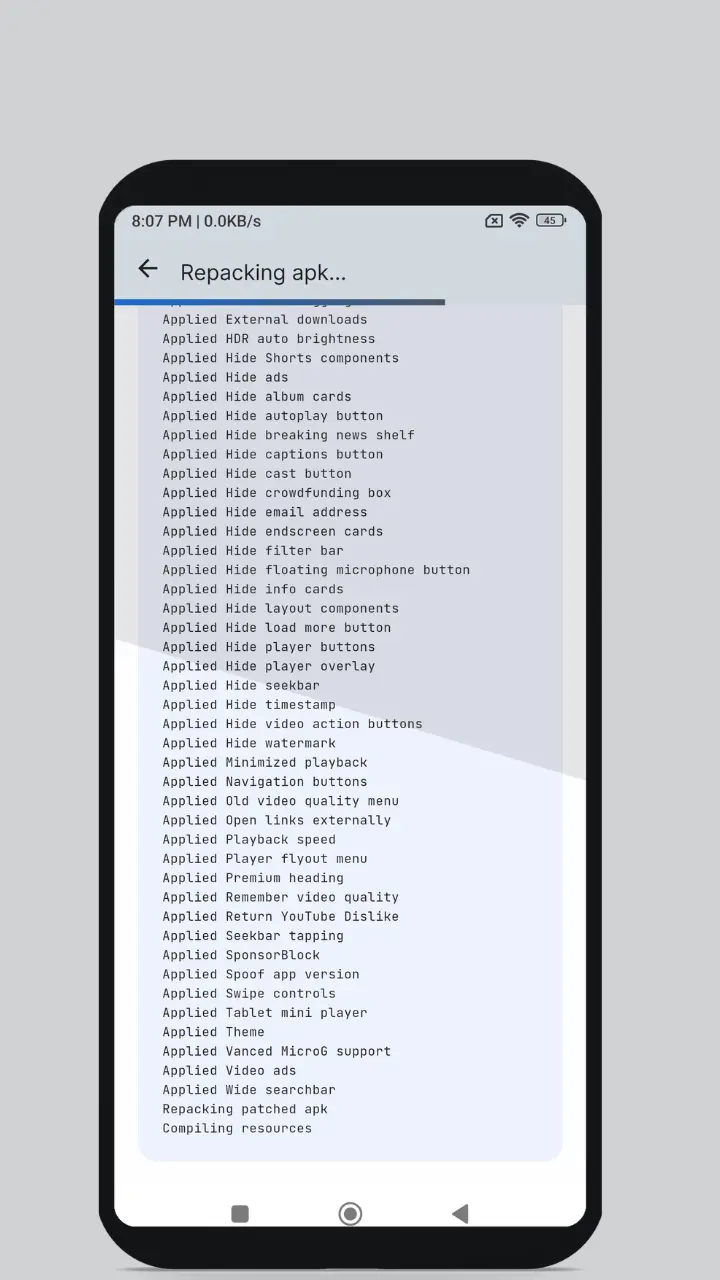
- Once the patch is finished, tap on the Install button.
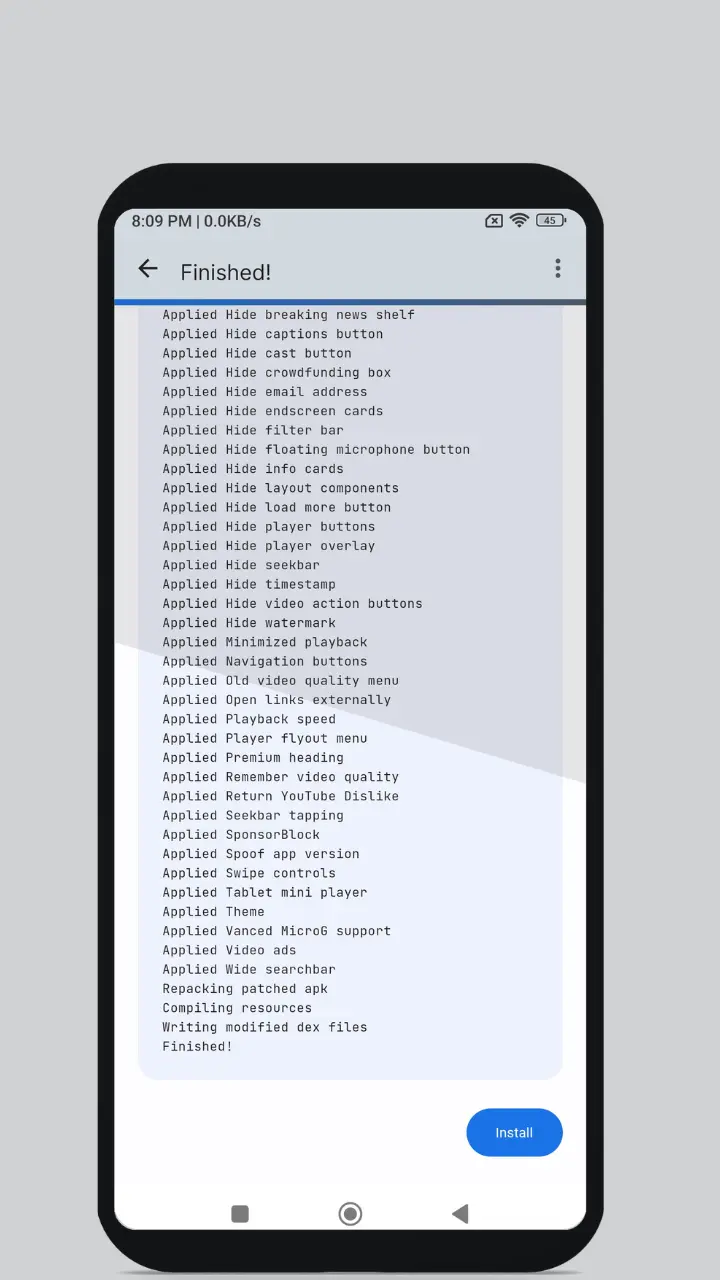
- A YouTube ReVabced installation window will pop up. Here, tap on the Install button and wait for its installation.
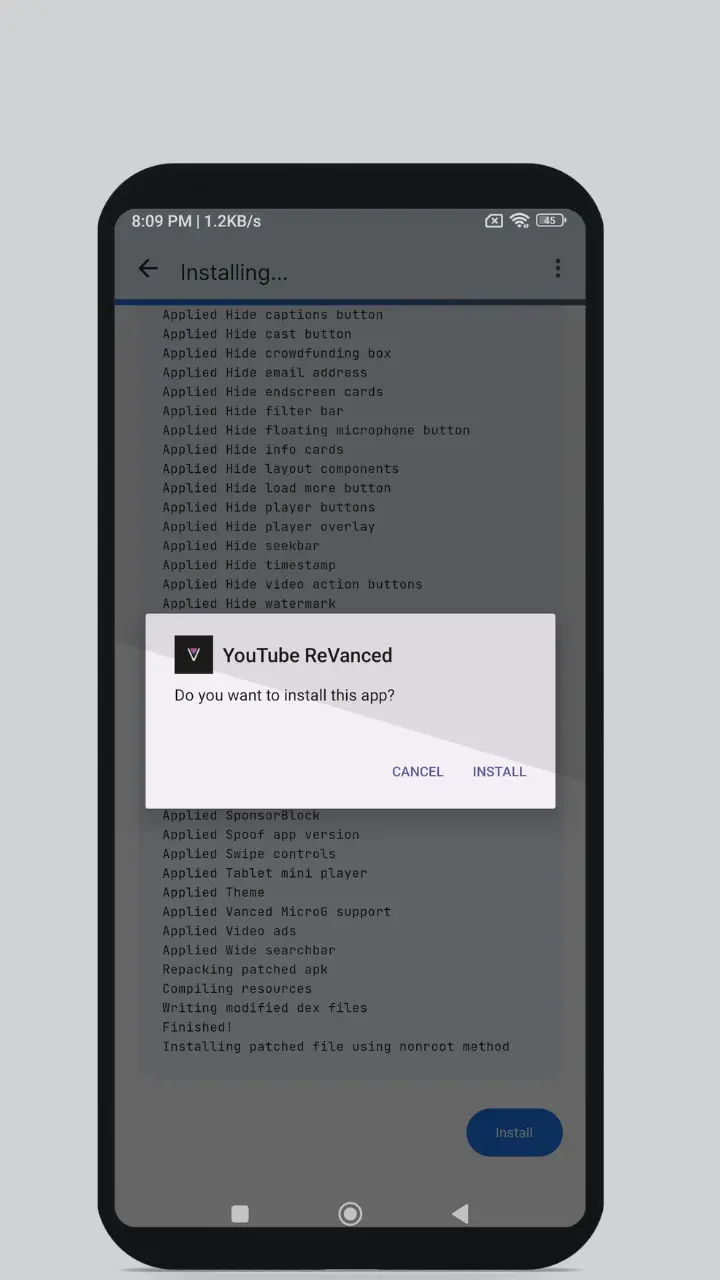
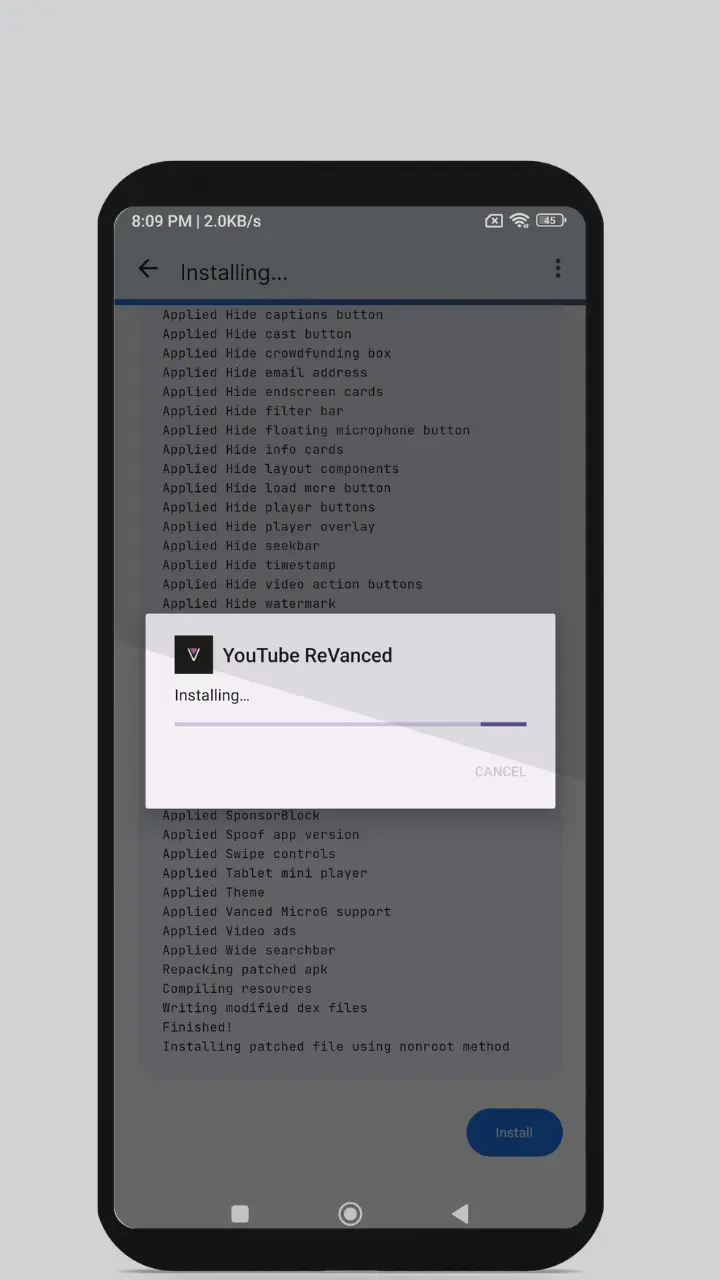
- Once installed, you can open it and start watching videos without any issues.
Error while Patching & Installing in ReVanced Manager?
There may be some cases where you won’t be able to patch YouTube. In those cases, you can uninstall everything related to ReVanced such as ReVanced Manager, YouTube ReVanced, and MicroG. Download them again and re-install them. Also, disable the battery optimization for the ReVanced Manager and MicroG for their proper working. Then follow the guide again written in Method 2.
Fix Buffering Issue in YouTube ReVanced Music
If you are using ReVanced Music and facing the same issue, then you can follow the same guide mentioned for YouTube ReVanced in the second method. In this case, you need to download the YouTube Music APK v6.10.52 and select it for the patch. It will fix the buffering issue.
Fix MicroG Crashing or Not Working in Background Issue
MicroG is required to log in with the Google account in YouTube Vanced or ReVanced. If it’s crashing or not working, then you won’t be able to log in with your Google account and import your playlists or subscription. There may be multiple reasons for its not working. I.e. Battery optimization enabled, no permission to run in the background, etc. In these cases, you can use the following steps to fix these issues.
- First, update the MicroG to the latest version. If you already have the updated version, then re-install it.
- Check if battery optimization is enabled for it. If yes, then disable it. When the device enters the battery saving mode, it stops the application from working in the background.
- Check if it has permission to auto-start and run in the background. Android doesn’t give permission to run in the background to all apps. You need to enable it manually. To do that, go to the App Info, and enable the Autostart option.
Fix for YouTube Vanced Not Installed on MIUI Devices
Many MIUI users are not able to install YouTube Vanced on their devices. It’s not the APK at fault. It’s the MIUI Optimization feature. It’s blocking the installation process. You can turn it off to successfully install the app. The steps are as follows:
- Open the Settings and go to About Phone.
- Then Tap on the MIUI Version 8 times to enable the Developer Options. You will get a notification at the bottom of the screen when it happens.
- After that, go to Additional Settings >> Developer Options and scroll down to the end.
- You will find the MIUI Optimization option here. If not, then tap on the “Reset to Default Values” multiple times and the option will appear.
- Now, turn it off.
- After that, install the APK again.
Fix Content Not Found or No Internet Connection Issue
The last issue we sometimes face while using YT Vanced is the content not being found or no internet connection. These issues can be fixed using the following steps:
- First, remove your Google account from the MicroG app and log in again.
- If the above step doesn’t work, then re-install MicroG and also YouTube Vanced. Or, you can wipe out the app’s all data and cache.
- Also, check if the autostart permission is enabled for MicroG and YouTube Vanced. If not, then enable it.